Quayn | Analyse - Filteren
Schermindeling
Het scherm van de analysemodule is onderverdeeld in een algemeen deel bovenin en tien tabbladen daaronder.
Het algemene deel bevat, links, de projectkeuze, waar het te analyseren project
gekozen wordt.
Rechtsbovenin staat een een
vijftal filters voor Planning, Groep, Cursist, Poging en Afnamedata.
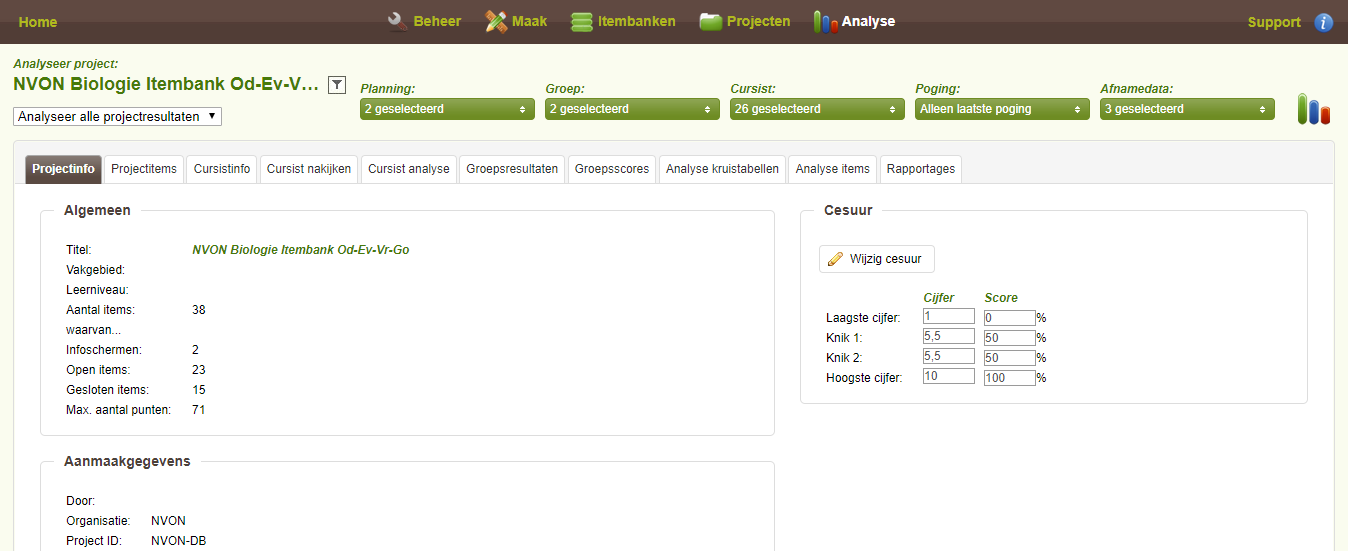
Figuur: Quayn analyse.
Project kiezen om te analyseren
U kunt een ander project kiezen door op het filtericoon achter de projecttitel te klikken.
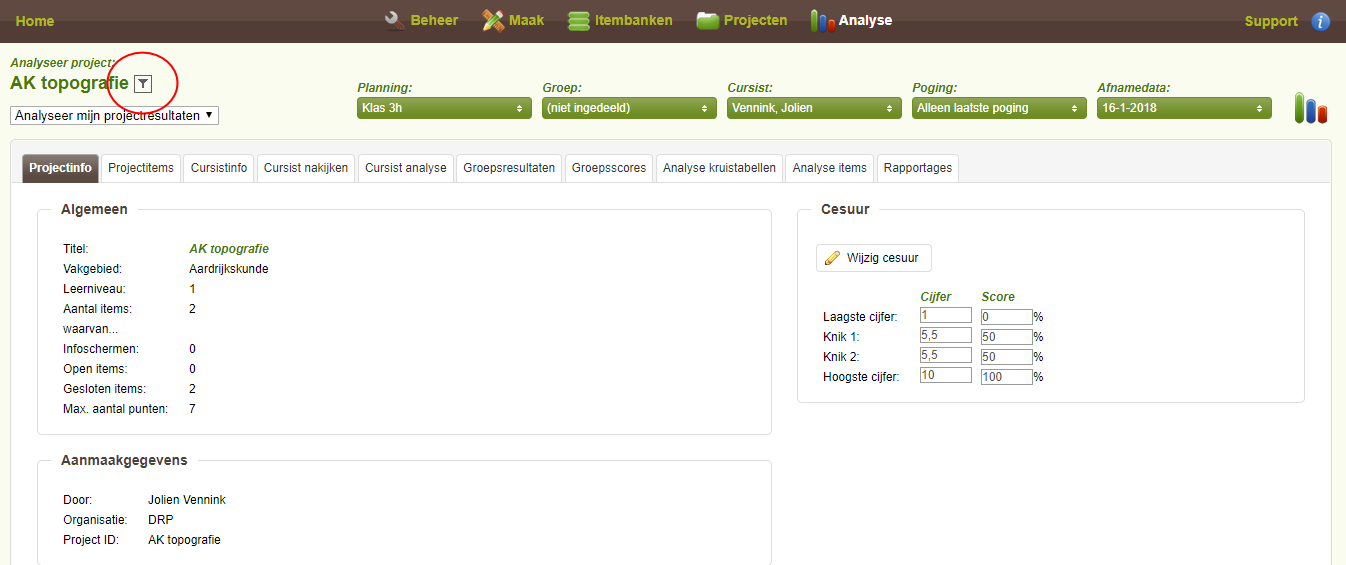
Figuur: Filter een te analyseren project.
Er verschijnt dan een pop-up waarin u een ander project kunt kiezen door er op te
klikken.
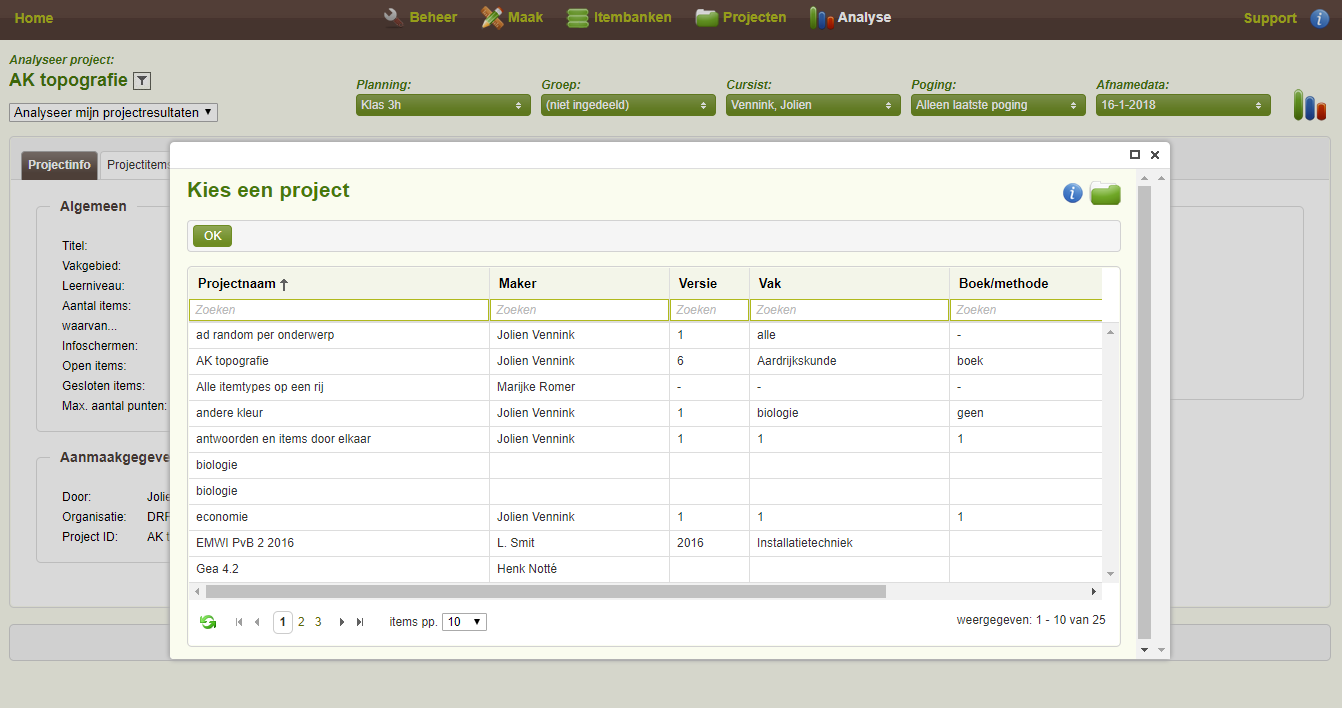
Figuur: Kies een te analyseren project.
Als u een keuze heeft gemaakt worden de gegevens op de tabbladen onmiddellijk aangepast aan het nieuwe project.
Filters
Met de filters kunt u de resultaten inperken tot één of meerdere klassen en cursisten en/of tot een afnameperiode.
Planningsfilter
Klik op de twee kleine dubbele pijltjes om het planningsfilter te openen.
Dat ziet er uit zoals hieronder:
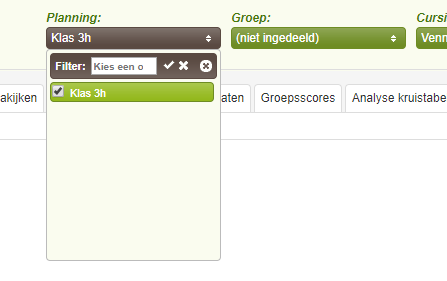
Figuur: Filter voor de planningen.
U kunt vervolgens:
- De weergegeven planningen inperken door een zoekopdracht te geven in het invoerveld,
direct achter de tekst 'Filter:'.
Alleen de planningen waarin de zoekopdracht voorkomt worden weergegeven. - ALLE planningen selecteren door op het vinkje direct achter het invoerveld te klikken.
- GEEN ENKELE planning selecteren door op het kruisje direct achter het invoerveld te klikken.
- Afzonderlijke planningen selecteren door deze aan te vinken.
- Het filter sluiten door op het kruisje in het rondje te klikken.
Groepsfilter
Klik op de twee kleine dubbele pijltjes om het groepsfilter
te openen.
Dat ziet er uit zoals hieronder:
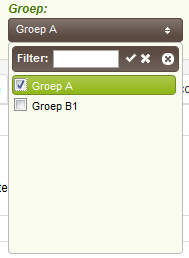
Figuur: Filter voor de groepen.
U kunt vervolgens:
- De weergegeven groepen inperken door een zoekopdracht te geven in het invoerveld,
direct achter de tekst 'Filter:'.
Alleen de groepen waarin de zoekopdracht voorkomt worden weergegeven. - ALLE groepen selecteren door op het vinkje direct achter het invoerveld te klikken.
- GEEN ENKELE groep selecteren door op het kruisje direct achter het invoerveld te klikken.
- Afzonderlijke groepen selecteren door deze aan te vinken.
- Het filter sluiten door op het kruisje in het rondje te klikken.
Cursistfilter
NB Alleen de cursisten die in één van de gekozen groepen zitten worden weergegeven!
Klik op de twee kleine dubbele pijltjes om het cursistfilter te openen.
Dat ziet er uit zoals hieronder: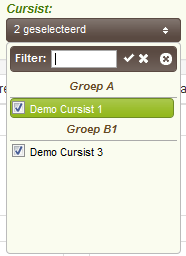
Figuur: Filter voor de cursisten.
U kunt vervolgens:
- De weergegeven cursisten inperken door een zoekopdracht te geven in het invoerveld, direct achter de tekst 'Filter:'.
Alleen de cursisten waarin de zoekopdracht voorkomt worden weergegeven. - ALLE ursisten selecteren door op het vinkje direct achter het invoerveld te klikken.
- GEEN ENKELE cursist selecteren door op het kruisje direct achter het invoerveld te klikken.
- Afzonderlijke cursisten selecteren door deze aan te vinken.
- Het filter sluiten door op het kruisje in het rondje te klikken.
Pogingfilter
Klik op de twee kleine dubbele pijltjes om het pogingenfilter
te openen.
Dat ziet er uit zoals hieronder:

Figuur: Filter voor het aantal pogingen.
U kunt vervolgens kiezen voor:
- Alle pogingen die een cursist heeft gedaan.
- Alleen de eerste poging die een cursist heeft gedaan.
- Alleen de laatste poging die een cursist heeft gedaan.
- De poging met het hoogste cijfer dat een cursist gehaald heeft.
Datumfilter
Klik op de twee kleine dubbele pijltjes om het datumfilter te openen.
Dat ziet er uit zoals hieronder: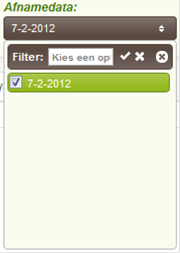
Figuur: Filter voor de afnamedata.
U kunt vervolgens:
- De weergegeven data inperken door een zoekopdracht te geven in het invoerveld, direct achter de tekst 'Filter:'.
Alleen de data waarin de zoekopdracht voorkomt worden weergegeven. - ALLE data selecteren door op het vinkje direct achter het invoerveld te klikken.
- GEEN ENKELE datum selecteren door op het kruisje direct achter het invoerveld te klikken.
- Afzonderlijke data selecteren door deze aan te vinken.
- Het filter sluiten door op het kruisje in het rondje te klikken.